In my U.S. experience, every person asks me, "Oh, this is a little bit spicy, but you came from South Korea; I'm sure you are OK. " Sure, I like spicy food really much. However, we have yet to learn about every South Korean people's taste type. In Yummirific data, we collected 3,397 people's taste preference data with 40 survey questions. Fortunately, we covered that "SPICY." Our question number 8 aligns with "SPICY." "I like spicy food." So, I analyzed 3,397 people's responded data related to basic tasty preferences, Sour, Bitter, Salty, Sweety, and "SPICY. Here are some fun facts about it.
정군's 개발환경 세팅
(2) Spring Tool Suite 다운로드 및 톰캣 - 이클립스 연동
1. Spring Tool Suite 다운로드
다운로드 주소 ▼
저는 STS를 이용해 개발 작업을 합니다. 위 사이트에서 다운로드를 할 수 있습니다.
기본 다운로드는 32bit로 다운되니, 64bit OS라면 "See all versions"를 클릭하여 윈도우용 64bit 버전을 다운받습니다.
다운로드를 하면 spring-tool-suite-3.X.X.RELEASE-e4.6.3-win32-x86_64.zip 파일을 다운받기 시작합니다.
STS는 압축만 해제하면 바로 실행 가능합니다.
* 스프링 압축 해제 할때 경로가 너무 길다는 에러가 나타날 수 있습니다. 압축 해제할 경로가 지나치게 길어서 나타나는 에러니, 압축 해제 할때 폴더 경로를 주의해 주세요! sts-bundle 부터 해제가 되도록 하면 별로 문제가 생기지 않습니다.
2. 톰캣 설치
구글에 "아파치 톰캣"으로 검색을하면 바로 다운로드 사이트로 이동이 가능합니다.
다운로드 주소 ▼
톰캣은 6.0 버전부터 현재 9.0 Alpha 까지 Release 되어 있습니다.
요새는 보통 톰캣 8.0으로 많이 작업을 합니다만, 제 개인 서버 (Linux)는 8.5로
세팅을 해놨기 때문에 개발용 톰캣도 8.5로 다운 받았습니다.
다른버전도 마찬가지 이지만, Binary Distributions 에서 Core를 다운 받으면 됩니다.
윈도우는 Windows Service Installer 버전으로 OS 환경에 맞게 받으면 설치도 간편합니다.
톰캣을 다운 받았으면 바로 설치를 하면 됩니다.
그리고 혹시 톰캣을 여러개 쓸 수도 있기 때문에 저는 ZIP 파일 버전도 다운로드 받아서 Spring 폴더에 함께 저장합니다.
윈도우용 톰캣 설치에는 크게 신경쓸 부분이 없습니다.
호스트 매니저와 매니저 추가 설치 여부 확인입니다.
지금 설치하고 있는 톰캣의 서버 포트 설정입니다.
하지만 톰캣 설정은 결국 server.xml로 관리하기 때문에 큰 의미가.....[...]
먼저 설치한 java 경로를 맞춰줍니다.
톰캣의 설치 위치 입니다.
톰캣 설치가 완료된 후에 브라우저를 실행시킵니다.
http://localhost:8080 에 접속해서 아래와 같은 페이지가 호출되면 톰캣이 정상적으로 설치되고 실행중인 것입니다.
윈도우 설치파일로 설치된 톰캣은 윈도우 작업표시줄에 실행중인 프로그램으로 나타납니다. 해당 아이콘을 우클릭 해서 톰캣 실행을 멈추거나 시작할 수 있습니다.
3. 톰캣 - 이클립스 연동
이제 스프링을 실행시킵니다.
저 같은 경우 스프링은 바탕화면 > sts-bundle 폴더에 압축을 해제하며 해당 폴더에 미리 받아둔 아파치 톰캣의 압축 파일을 함께 저장해 놓습니다.
그리고 스프링 Workspace는 최대한 짧은 경로가 되도록 C 드라이브에 폴더를 생성해서 지정합니다. jrebel 경로 길어지는걸 질색!!!
먼저 스프링이 실행되면 서버를 추가합니다.
Window > Preference 로 들어가 Server > Runtime Environments를 선택합니다.
Add를 클릭해서 Apache Tomcat의 맞는 버전을 선택합니다.
저는 8.5
Next 버튼 클릭 후 미리 다운 받았던 Apache Tomcat 8.5 Zip 파일의 압축 푼 경로를
지정해 줍니다. (Browse... 버튼)
이제 스프링에서 사용할 서버가 추가되었습니다.
하지만 바로 실행할 수는 없습니다.
왜냐하면! 먼저 윈도우 설치파일로 실행한 톰캣이 톰캣 기본 포트인 8080에서 돌고 있기 때문이죠! 따라서 Project Explorer > Servers 에서 추가된 톰캣 폴더를 열어봅니다.
server.xml 파일이 있습니다.
8080 포트가 아닌 다른 포트를 사용해 줍니다.
Shutdown 포트와 Redirect 포트 등 다른 모든 포트도 기존 포트와 다른 포트를 사용해야 합니다.
자 이제 Dynamic Web Project를 추가 한뒤 index.html 을 만들어 봅니다.
네 Hello World가 출력 되었습니다. 저는 8081 포트로 사용했습니다.
드디어 JSP 페이지 개발 환경이 일단 갖춰졌습니다.
...
...
이제 DB 깔고 Apache와 Php도 설치해야하는 험난한 여정이 아직 남았군요.





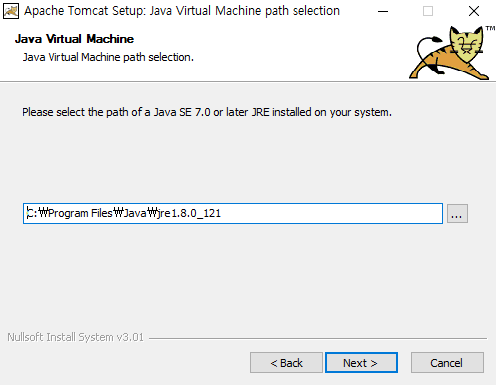


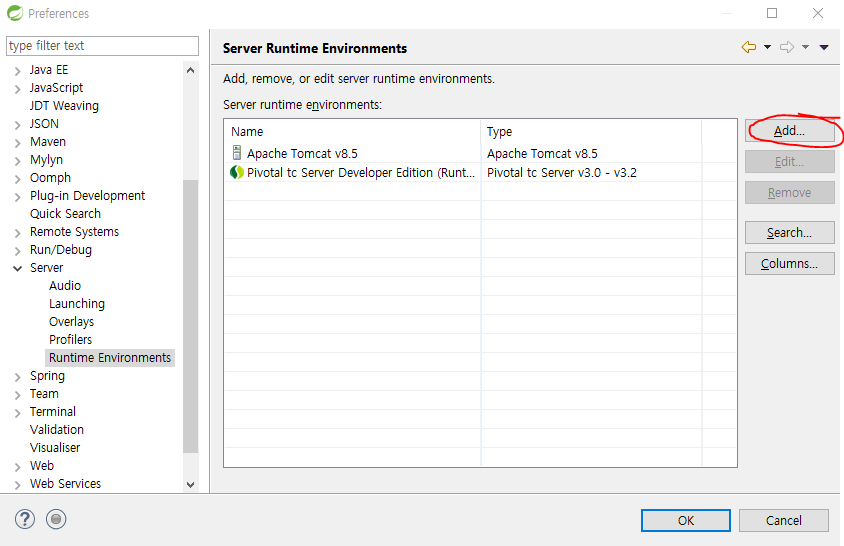



Comments
Post a Comment